Database Containerisation
An easy setup to always have a database server running for your local development
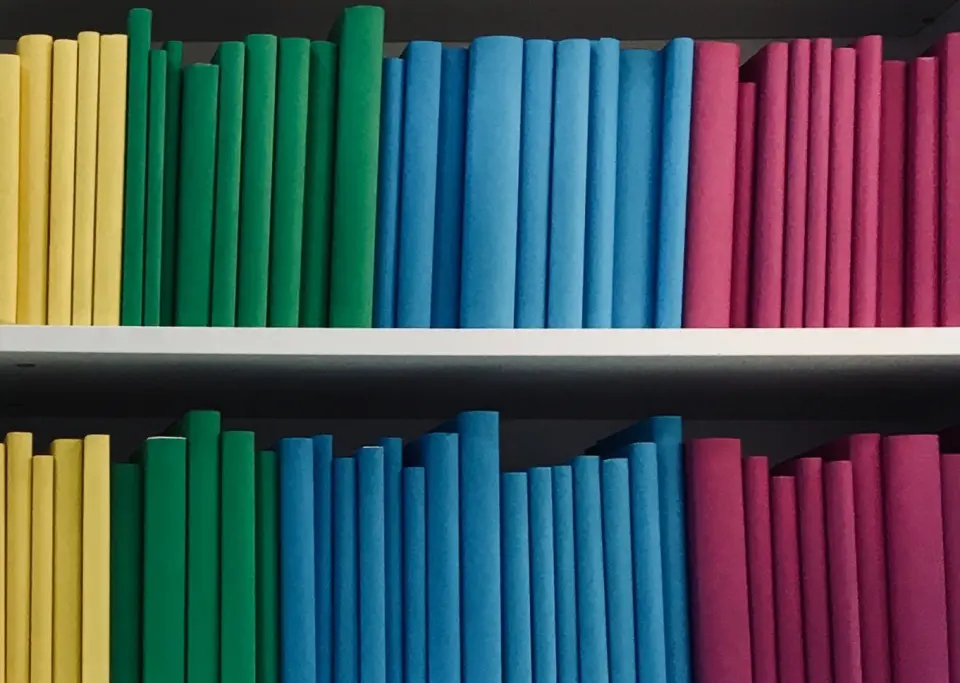
The reason
In general, I would rather not repeat myself. Occasionally, it happens that I’m developing on a small hobby project and I need a database to implement a needed feature. In those situations, I would rather not waste any time of setting up a database server. Therefore, I decided to always have a PostgreSQL database server running. The whole server should be quick to setup and easy to maintain, such that I don’t have to deal with it in the future again. In the end, I chose a containerized solution, which I want to share with you right now.
Why Should You Use A Container?
The latest trends of cloud native development allow to easily start software on any operating system. It doesn’t matter whether you are using Linux, macOS or Windows. The following setup works for all of them. You can easily change your database server, change their release versions or you can change your operating system. Overall, it made sense to me to have an operating system agnostic solution because then I can be sure that the database connection will even work after a deployment, too.
Prerequisites
You only need two things to go along with this guide. The first one is that you have to have a running container engine. The guide uses docker, but everything I show you should work for e.g. podman, too. Furthermore, you should know a bit of how to navigate with your terminal. With that said, let’s start setting up your database environment.
Why Should You Use A Docker-Compose File?
Normally, you don’t need a docker compose file for a single docker container. But, the maintainability is so much better than using a long, not understandable docker command. Additionally, you can add the docker-compose file to your version control system, such that everybody of your team can use it.
The Docker-Compose File
Now, let’s start to create your docker-compose.yml file with the following
content.
version: "3.8"
services:
db:
image: postgres:alpine
restart: always
environment:
- POSTGRES_USER=postgres
- POSTGRES_PASSWORD=postgres
ports:
- "5432:5432"
volumes:
- db:/var/lib/postgresql/data
volumes:
db:
driver: local
- The postgres:alpine image contains a small Alpine Linux distribution with a PostgreSQL database server. Therefore, the overall container size stays in its appropriate limits.
- With always as restart policy, the container automatically starts without a manual step from your side.
- The environment variables
POSTGRES_USER=postgresandPOSTGRES_PASSWORD=postgresare used to create a database user with postgres as username and postgres as password. - The 5432:5432 port mapping allows the access to the database server inside the container on port 5432 on your local machine, without further configuration
- If you update your database server, you don’t want to lose your development
data. Volumes allow having persistent data between container runs. You would
rather not share those volumes with other services, so that a local driver
is sufficient. The volume db persists the content of the directory
/var/lib/postgresql/datain the container, which is the data location for PostgreSQL.
Starting Your Docker-Compose Setup
Finally, you can start the docker-compose setup with the following command:
$ docker compose up -d ✘ INT
[+] Running 9/9
✔ db 8 layers [⣿⣿⣿⣿⣿⣿⣿⣿] 0B/0B Pulled 12.4s
✔ 8c6d1654570f Pull complete 0.9s
✔ d285f268e220 Pull complete 0.9s
✔ a4388b4d68d1 Pull complete 0.9s
✔ 7f8d1bfa3d3b Pull complete 9.8s
✔ 94da97297dcb Pull complete 9.8s
✔ 8262b2843785 Pull complete 9.8s
✔ c368c6a56404 Pull complete 9.8s
✔ 60f35adbbf32 Pull complete 9.8s
[+] Building 0.0s (0/0)
[+] Running 2/2
✔ Network postgresql_default Created 0.0s
✔ Container postgresql-db-1 Started 0.3s
Create Your Database
Let’s create the first database together. Therefore, you need to know the name of the running database server container. You can find its name with the following command:
$ docker ps --format "table {{.Names}}\t{{.Ports}}\t{{.Image}}"
NAMES PORTS IMAGE
postgresql-db-1 0.0.0.0:5432->5432/tcp postgres:alpine
You can see that the container has the name postgresql-db-1. Connecting inside the container works as follows:
$ docker exec -it postgresql-db-1 psql -U postgres
psql (15.3)
Type "help" for help.
postgres=#
And finally, you can create your database:
postgres=# create database <NAME_OF_YOUR_DB>;
CREATE DATABASE
postgres=#
You are done 👏! You created a containerised database server, which you can use
for your applications. If you used the same values in the docker-compose.yml
from the previous section, the following works to connect the application with
the database:
postgresql://postgres:postgres@localhost:5432/<NAME_OF_YOUR_DB>
Always Running
If you want to have your database server always running, you have to make sure to that the container engine automatically starts after you log in. If you are using Docker Desktop you can tick the checkbox next to “Start Docker Desktop when you log in” in the General settings of the application to achieve this.
Maintaining Your Database Server
You already achieved to have a running database server. But after some months, you want to update the server to the latest version, without losing the data of your applications. This can be done with the following three steps.
Stop Your Docker-Compose Network
$ docker compose down
[+] Running 2/1
✔ Container postgresql-db-1 Removed 0.1s
✔ Network postgresql_default Removed 0.0s
Remove The Old Container Image
$ docker image rm "postgres:alpine"
Untagged: postgres:alpine
Untagged: postgres@sha256:48d8422c6ae570a5bda52f07548b8e65dd055ac0b661f25b44b20e8cff2f75f0
Deleted: sha256:de94692755c654a26143ec778033d59ae74cc29bc1fd3b0f0515244fdcb464c1
Deleted: sha256:e5098c5ca0c10e36c5f1605838467200b588f51087cc3909016b4e159550f528
Deleted: sha256:0075d9359be83de6eb7595bfdcc13478f327b983b522935318cfb2ffe8a93296
Deleted: sha256:8a4a7e02572cbc8d3bb0c4c6c1250a08867296ca027244cc7f176839eb0d4539
Deleted: sha256:fb9991a96ff16a5512e6f8d23d0e9939c938ad8299bb9146e304317ddbff4f1e
Deleted: sha256:e78c4c50f79926db6d5fdc9ce894ca0f4eac42517bf0ca11142ece82741533b6
Deleted: sha256:4f3ba20889a28a9682d50c541d8d010a87fa454f1f351f97e7d071de2fde84ed
Deleted: sha256:d41d627abfb8fbafb1361694e82f87a68c6b61bc59d262dc8fb1a804c9c003a6
Deleted: sha256:61f2871f545a9b23a9340f96b331fb660b43008a9e84a03ad8564271bce5743b
Start The Docker-Compose Network again
$ docker compose up -d ✘ INT
[+] Running 9/9
✔ db 8 layers [⣿⣿⣿⣿⣿⣿⣿⣿] 0B/0B Pulled 12.4s
✔ 8c6d1654570f Pull complete 0.9s
✔ d285f268e220 Pull complete 0.9s
✔ a4388b4d68d1 Pull complete 0.9s
✔ 7f8d1bfa3d3b Pull complete 9.8s
✔ 94da97297dcb Pull complete 9.8s
✔ 8262b2843785 Pull complete 9.8s
✔ c368c6a56404 Pull complete 9.8s
✔ 60f35adbbf32 Pull complete 9.8s
[+] Building 0.0s (0/0)
[+] Running 2/2
✔ Network postgresql_default Created 0.0s
✔ Container postgresql-db-1 Started 0.3s
And that’s it. You successfully updated your database server to the latest version without losing your data.
All together
Finally, you can combine those three steps in a single command so that you don’t need to wait for each step to finish.
$ docker compose down \
&& docker image rm "postgres:alpine" \
&& docker compose up -d
Summary
This post was all about setting up a database server for your local development. You can use it for all your projects, which need a database, without any further configuration. In the example above, I used PostgreSQL as my database server, but you can easily achieve the same results with DynamoDB or MongoDB.
Please feel free to provide any kind of feedback. I welcome improvements of any kind. If you notice a spelling mistake or an error in my writing, you can share your adjustments via email, or you can make the changes yourself in the associated content repository.
