My Current Development Setup
How do I write code? A short overview about my current development setup.

Every software developer has its set of routines how to work best. In the following sections, I want to describe to you my current setup and which software/programs I need to write web application. Perhaps you can find something useful to improve your setup. If you have better solutions to the described challenges, I’m excited to hear about it.
Hardware
During my years at university, I fell in love with Arch Linux and the i3 window manager. Every program had its shortcuts and virtual desktop. After graduating, I realized that, at least in Germany, Microsoft’s office products are a hard requirement for many employers, so that I couldn’t use my favourite distro any more, due to the lack of support for the required software. After more than a year of fighting with Windows, I bought myself a 14” MacBook Pro with an Apple M1 Pro chip and 32 GB memory. It’s the solution for having a Unix based operating system and using Microsoft’s office products, which I need for work.
Code Editor
As a full-stack developer, I tried different code editors from IntelliJ Ultimate for Java Backend, DataGrip for SQL databases, to WebStorm for large enterprise Angular Applications, but eventually, I chose Visual Studio Code for all my work due to the fact of its large catalogue of wonderful extensions. Every frontend application uses different frameworks, code styles and software solutions (e.g. E2E testing: Playwright/Cypress…). Therefore, it made sense for me to use the editor with the highest amount of flexibility to adjust to different projects. Besides the general extensions of Visual Studio Code’s Language Server to get the support for Angular, React, Svelte, Prettier or ESLint, I want to highlight the following as valuable companions:
If you often jump between your source code and the console of your browser, then Console Ninja is the extension you have to install. In short, it brings the console log directly into your source code. I caught myself multiple times seeing some error (displayed by Console Ninja) in my source code, which I would have missed because I didn’t open the Browser’s console.

Imagine you are writing a complex RxJS chain of operators and suddenly Typescript points to you a type mismatch. But it is not your usual “number cannot be a string” error, but a large undecipherable message. For example, see the following two images from the same code location.
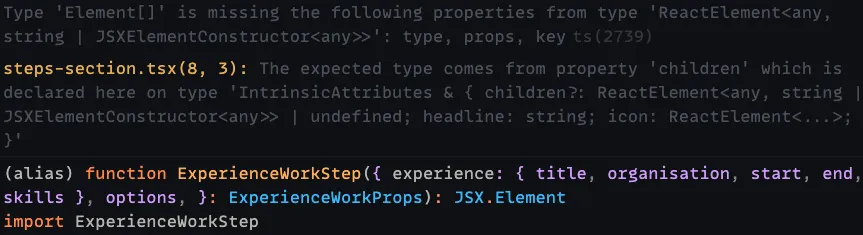
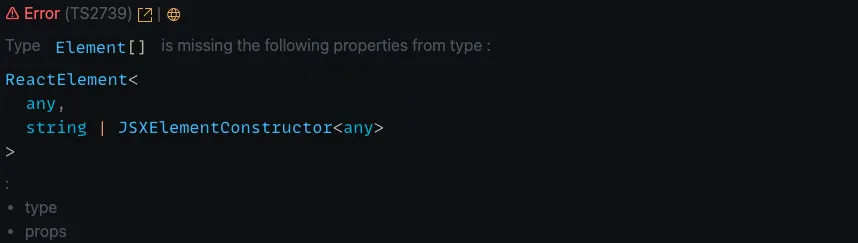
If you quickly want to observe some values in your code, it is much easier to write a short
console.logto print the desired value, instead of opening the debugger tab in your browser. But sadly, your logs often times only contain the attribute itself, or only a quick word to find the right log in your console. Turbo Console is adding a shortcut to create a console log for a specific attribute with a nicely formatted message, so that you can easily find it or filter for it in your browsers console. The following code snippet shows the outcome for the parameter “name”.function buildGreeting(name: string): string { console.log("TURBO ~ file: example.ts:2 ~ buildGreeting ~ name:", name); return `Hi ${name}`; }
Vim
I keep it short. I used Vim as my editor of choice at university, and I like the approach of the various keyboard modes. Therefore, I use in all of my editors and IDE’s extensions (extension for Visual Studio Code) to have an emulated Vi experience. If you are eager to learn how to use this kind of layout, I highly recommend this VIM Fundamentals course.
MonoLisa
Since I’m staring more than 8h a day at my computer monitor, I often asked myself which font I should use. After some reading, I tried the MonoLisa font and I really liked it. I didn’t experience less fatigue, but I appreciate to have a font for my editor, which I didn’t find everywhere around the World Wide Web.
Git
From the beginning of my software developing journey, I used Git. Handing in some assignments for university courses or working on large code bases with multiple team members at my current job, Git is everywhere. At the start, I used the terminal, since I only had to do some simple commit, push and pull operations. After some painful situations to squash multiple commits and merge conflicts, I went to a graphical solution. If you are using a JetBrains product like e.g. IntelliJ, the provided Git client will solve your problems with charm. In my current setup with Visual Studio Code, I’m using GitKraken with the Pro plan. I had a steep learning curve to use GitKraken, but in the end I really like the graphical reprensentation of the active branches, if many developers are working in the same repository.
Shell
I don’t have a strong opinion on shells (except not to use Microsoft’s PowerShell 😉). I’m currently using macOS’ default z-shell with ohh-my-zsh, powerlevel10k as theme and Alacritty as my terminal emulator.
Database Server
For local development, I always have one PostgreSQL and one DynamoDB database running. They spin up after I log into my user account. Both are running as docker containers with persistent volumes. This makes it straightforward to maintain their versioning without installing them directly to my system. Furthermore, I know that I always have a database server ready when I need it.
Please feel free to provide any kind of feedback. I welcome improvements of any kind. If you notice a spelling mistake or an error in my writing, you can share your adjustments via email, or you can make the changes yourself in the associated content repository.
