E2E Test Setup For Outlook Add-ins
A small POC how to set up your E2E tests to check the behaviour of your Microsoft Outlook add-in.
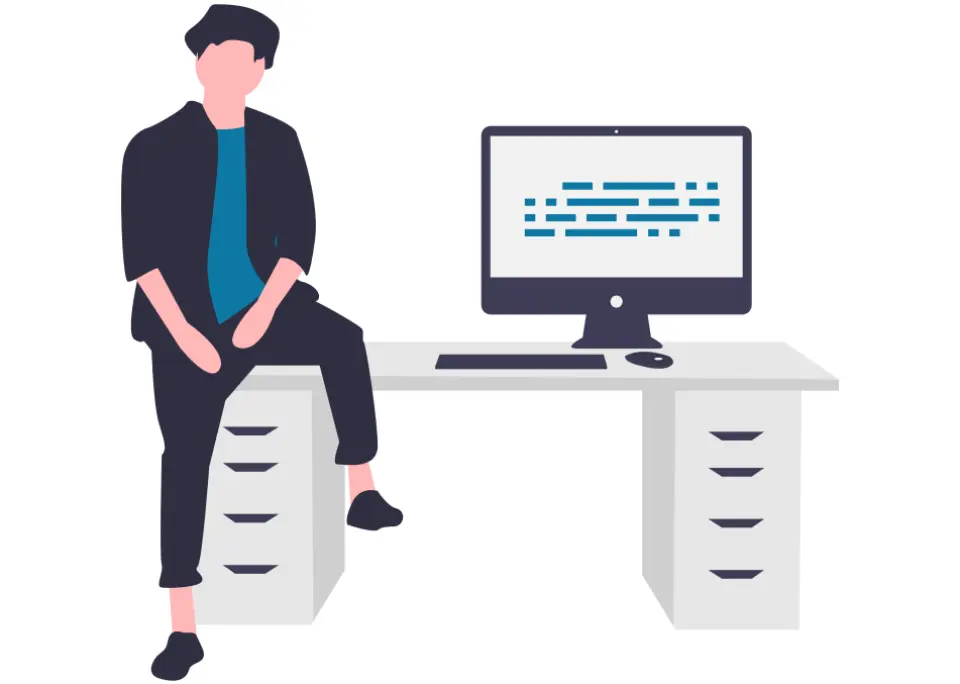
The Challenge
Fully automated tests, which you can add to your build pipeline, are very valuable for creating robust applications. From unit, integration until to fully E2E tests, every step has its benefits and tradeoffs. All tests try to minimize the manual testing effort. This post concentrates to the latest stage of automated testing, the End-To-End tests. In general, you need to spin up your application with a development server and afterward access it with a tool like Playwright. But imagine your application isn’t a standalone web application, instead it is a so-called Office Add-in. This means that your application operates in the Office context, so that the E2E tests should run with the Office context available. For example, if you are creating an Add-in for Outlook, your E2E tests should at least work with the web client of Outlook. Therefore, the following challenges occur.
- Need of test user
- Perform authentication (login) with test user
- Navigate & Interact with Microsoft Outlook
The Setup
Test User
You need a real test user account, to perform valid user interactions with your Outlook Add-in. Furthermore, this facilitates your setup process because you can install the Outlook add-in manually and use it later with Playwright. To prevent some headaches around the login process and with the KISS principle in mind, your test user account should not have any 2FA security mechanism active.
Source Code
All the following code snippets originate from the dependent GitHub repository. If you are familiar with Playwright and only want a quick answer, you can skip the following section and access the code directly. If you like more context, stay with me.
Installation
I used pnpm as package manager during development, but npm should work, too.
pnpm install
Add Test User
Playwright needs to authenticate with valid credentials against Azure’s OAuth
servers. You have to provide the credentials of your test user in an .env file
in the root directory. The following content is required.
USERNAME='your-outlook-email'
PASSWORD='your-outlook-password'
Authentication
Foremost, the authentication process uses the example authentication process
from the Playwright Docs. You don’t control
Microsoft’s authentication process, so that this part could quickly change in
the future. Even IDs or test IDs aren’t required to stay the same. Therefore,
the authentication process is more explicit than you write E2E tests normally,
so that it can be adjusted easily. At the time of writing, the following code
snippet contains all changes to the setup function in the auth.setup.ts
file.
setup("authenticate", async ({ page, context }) => {
const username = process.env.USERNAME;
if (!username) {
console.error("Username is missing. See README.md how to set value");
return;
}
const password = process.env.PASSWORD;
if (!password) {
console.error("Password is missing. See README.md how to set value");
return;
}
// Go to login page
await page.goto("https://outlook.live.com/");
// Go to sign in
const [loginPage] = await Promise.all([
context.waitForEvent("page"),
page.getByLabel("Sign in about Microsoft").click(),
]);
// Bring focus to the new page
await loginPage.bringToFront();
// Fill username
await loginPage.getByPlaceholder("Email, phone, or Skype").fill(username);
await loginPage.getByRole("button", { name: "Next" }).click();
// Insert password
await loginPage.getByPlaceholder("Password").fill(password);
await loginPage.getByRole("button", { name: "Sign in" }).click();
// Answer "Stay signed in?"
await loginPage.getByRole("button", { name: "No" }).click();
await loginPage.context().storageState({ path: authFile });
});
The login process starts with unauthenticated access to https://outlook.live.com/.
// Go to login page
await page.goto("https://outlook.live.com/");
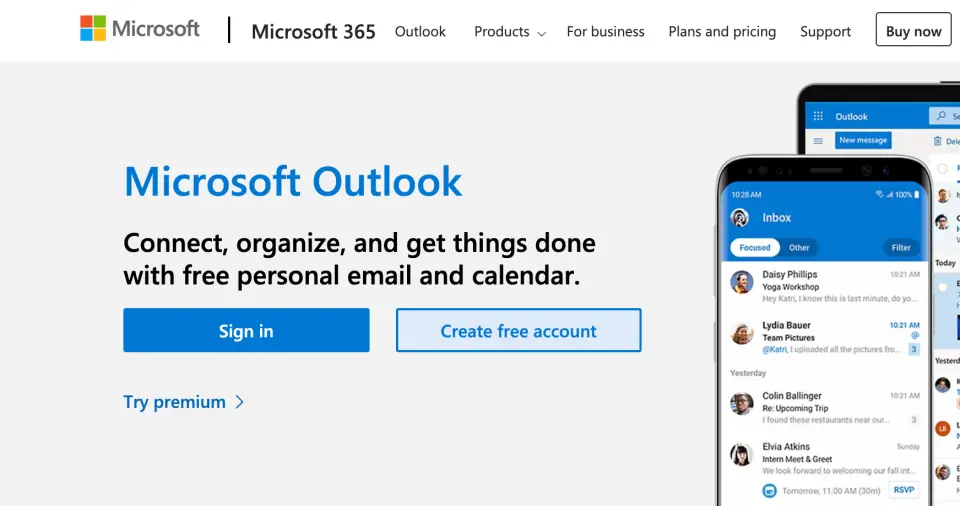
This leads to an automatically forward to https://www.microsoft.com/. Here, you tell Playwright to click on the “Sign in” - Button. But there is a catch. The login page is opened in a new browser tab. Therefore, the focus has to be changed, which is achieved as follows.
// Go to sign in
const [loginPage] = await Promise.all([
context.waitForEvent("page"),
page.getByLabel("Sign in about Microsoft").click(),
]);
// Bring focus to the new page
await loginPage.bringToFront();
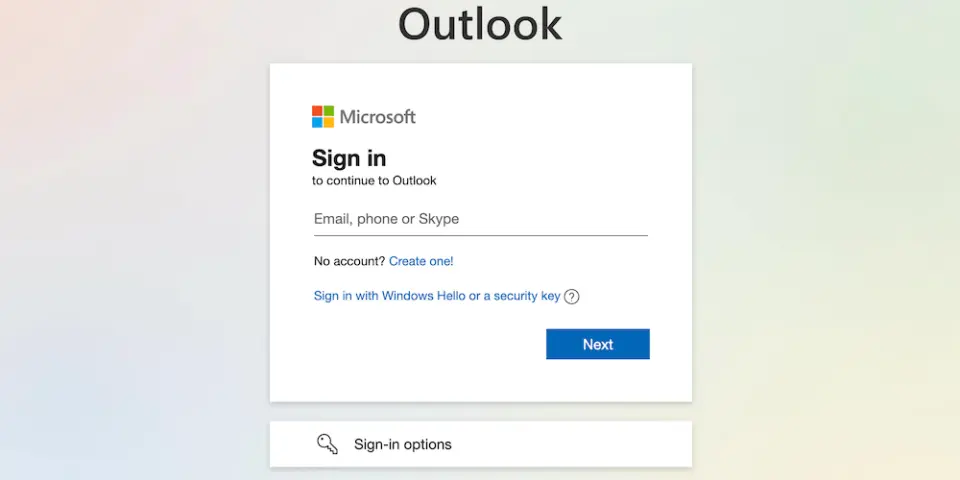
Playwright can easily fill the required fields for your username (the mail of the test user) and the dependent password and handle the login wizard of Azure’s OAuth2.
// Fill username
await loginPage.getByPlaceholder("Email, phone, or Skype").fill(username);
await loginPage.getByRole("button", { name: "Next" }).click();
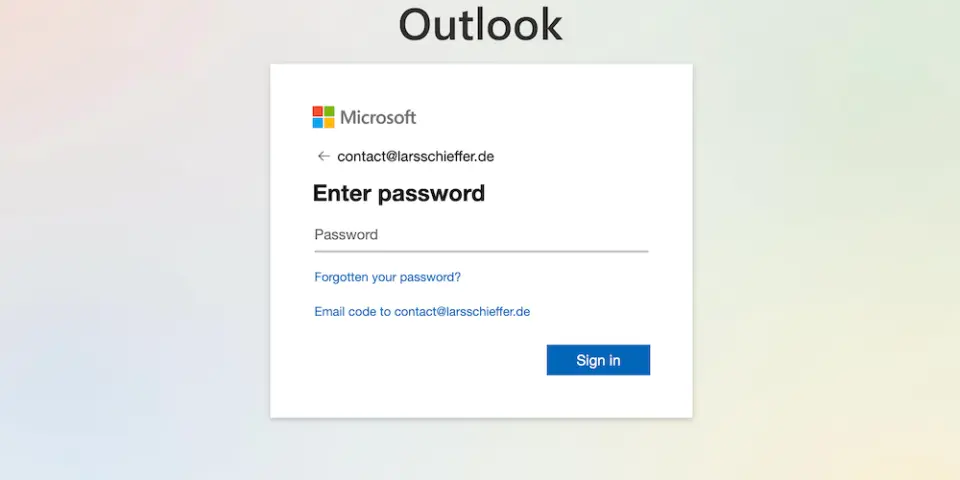
// Insert password
await loginPage.getByPlaceholder("Password").fill(password);
await loginPage.getByRole("button", { name: "Sign in" }).click();
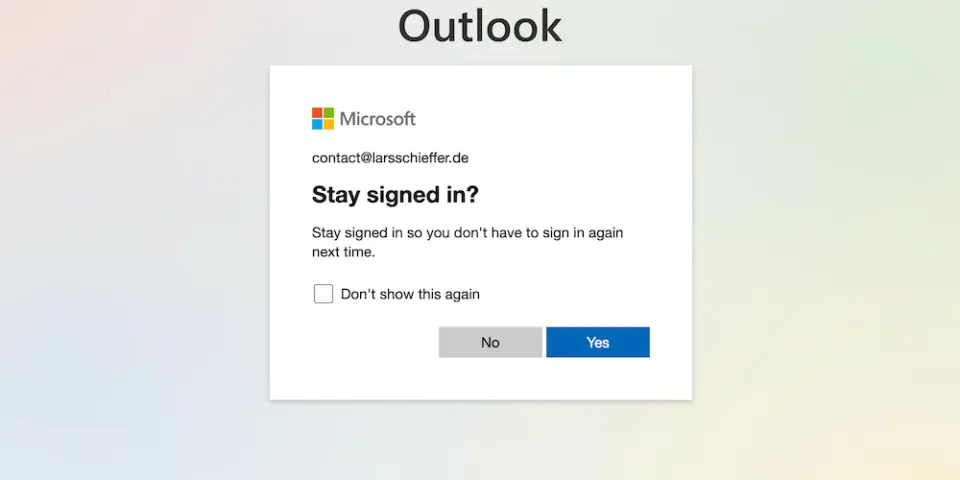
// Answer "Stay signed in?"
await loginPage.getByRole("button", { name: "No" }).click();
Finally, we can store the cookies and local storage to disk. This allows Playwright to load the current state for all test cases, so that the initial authentication only has to be executed once for the complete test run.
await loginPage.context().storageState({ path: authFile });
Access Outlook
Finally, you can start with the first test. It only accesses
https://outlook.live.com/. Remember, if the
authentication didn’t work, Playwright would end up at
https://www.microsoft.com/ (like the
authentication flow). Therefore, regarding that the authentication works, the
test waits until the browser ends up at a URL which starts with
https://outlook.live.com/mail/ and expects the Outlook Symbol in the left
upper corner to be visible.
test("should access outlook", async ({ page }) => {
await page.goto("https://outlook.live.com/");
await page.waitForURL(new RegExp("^https://outlook.live.com/mail/"));
expect(page.getByLabel("Go to Outlook")).toBeDefined();
});
Run Your E2E Tests
If you are using pnpm you can use the following shell command to run your E2E tests. The source code in the GitHub repository contains an additional test, which also accesses the calendar view, such that 3 tests are run (authentication flow + 2 tests).
$ pnpm exec playwright test --project='chromium'
Running 3 tests using 2 workers
3 passed (11.9s)
To open last HTML report run:
pnpm exec playwright show-report
Conclusion
Congratulations! Now everything is ready to test your own Outlook Add-in. The only thing left is to install your Add-in in the test user account. Afterward, your E2E tests will authenticate as a “real” user, access Outlook and perform interactions to verify your desired behavior.
Please feel free to provide any kind of feedback. I welcome improvements of any kind. If you notice a spelling mistake or an error in my writing, you can share your adjustments via email, or you can make the changes yourself in the associated content repository.
